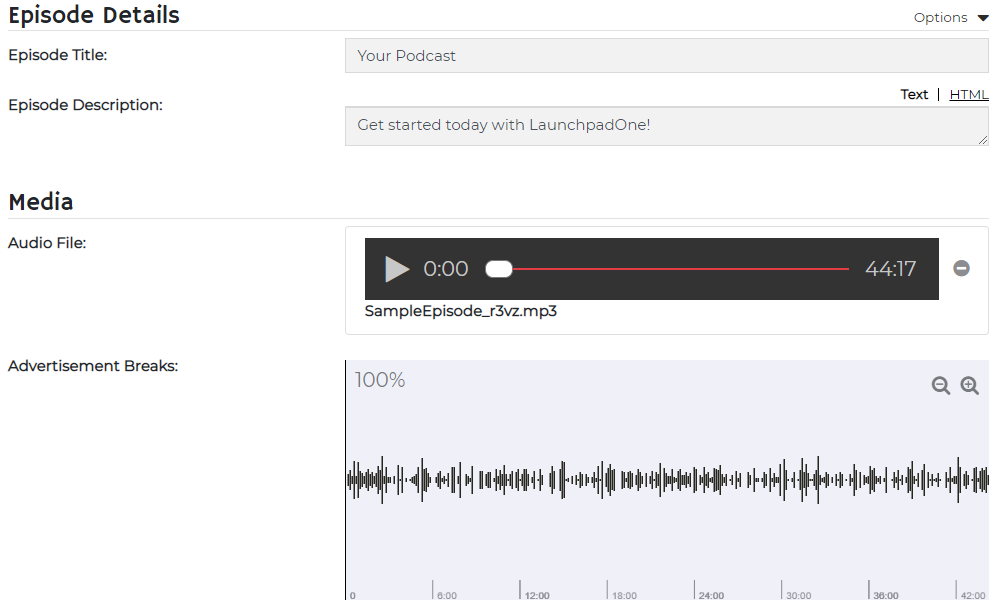Create Episode
From the "Episodes" Tab, click the "Publish an Episode" button to begin creating your episode.

Episode Details
Fill out the following on the Episode Details page:
- Title - Fill in the episode title. Make your title specific to attract subscribers.
- Description - Include a few sentences to describe your episode.To enter a line break in the episode Description, click the HTML option. Then, press Shift + Enter or click the "BR" button to add a line break.
- To create a new paragraph in the episode Description, click the HTML option. Then, press Enter or click the "P" button to begin a new paragraph.
- As far as what actually gets sent to iTunes for the Description, we send it both with HTML (if it contains any) and with all HTML stripped out. All podcatchers including iTunes typically strip out all HTML, which is why we send the stripped out version. However, starting with iOS 11, iTunes does now accept the HTML version as well, but it only renders the HTML in the Apple Podcasts app. Within iTunes itself, it strips out the HTML.
Media
- Audio - Drag the file you wish to upload into the gray "Drag file here to upload" box, or click the "Select a File" button to select the file to upload.
- Upload an MP3 file. Your file must be in mp3 format.
- Upon successful upload, the uploading progress bar changes to a waveform where you can preview the file.
- Insert a mid-roll break using the "Insert Ad Spots" button or delete them by clicking the circle button on the right side of the listed ad spot. In order to publish, you must insert at least one mid-roll break.
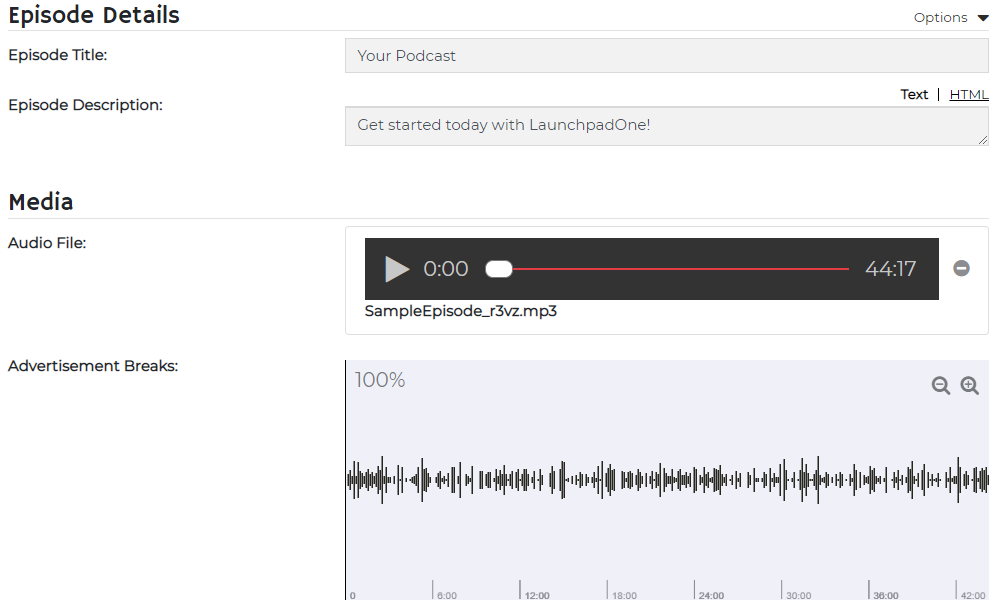
Publishing
- iTunes Release Date - The date that will appear as the release date in iTunes.
- Expire - When your episode should be removed from the website, app, and iTunes/podcatchers.
- This is set to "Never Expire" by default.
- Click "Set Date" to set a specific time/date for removal.
Metadata
- Duration - Type in the total runtime of the episode.
- Add 2 minutes to the total runtime to account for digitally inserted ads.
- Rating - Select "Clean" or "Explicit" depending on the nature of your episode.
To publish right away, click "
Publish Episode." If you wish to finish publishing it at a future time, click the
Save As Draft" link to save the episode as a draft.
- Successful creation of the episode will show you:
- A new page with a message notifying you of its success and your episode listed in Recent Episodes.
- A Final Episode Media player under your segment preview players in the Media section.
- An episode ID in the Episode Summary box in the right column.
- Unsuccessful creation of the episode will show you:
- A red message at the top of the page, notifying you of the error(s) preventing successful episode creation.
- A message at the top of the page notifying you if it was able to save the episode as a draft.
- Highlights on any required fields that were not filled in.
- If your error isn't an issue of unfilled elements or the red error message is not clear, contact customer service for assistance.
To finish publishing at a later time, click the "
Save As Draft" link to save the episode as a draft.
With that, your episode is all set for publishing! To distribute your show across platforms like Apple Podcasts, Spotify, etc., please see the article about Distributing Your Podcast.